当サイトでは実際に購入した商品のみをレビューし、アフェリエイトリンク付きでご紹介しています
【初心者向け】Trello(トレロ)のカンタンな使い方

Trelloは、カンバン方式のタスク管理ツールです。「トレロ」と読みます。
ホワイトボード+付箋のようなタスク管理を、画面上で実現できます。
この記事では「Trelloのアカウントを作ってタスク管理を始める手順」を、まとめます。
- Trelloアカウントの作り方(Googleアカウントでのログイン方法)
- Trelloアプリのダウンロード先
- ボードの背景の変え方
- カードの作り方
- カードの移動方法
完成図
実際のTrelloの画面はこちらです。
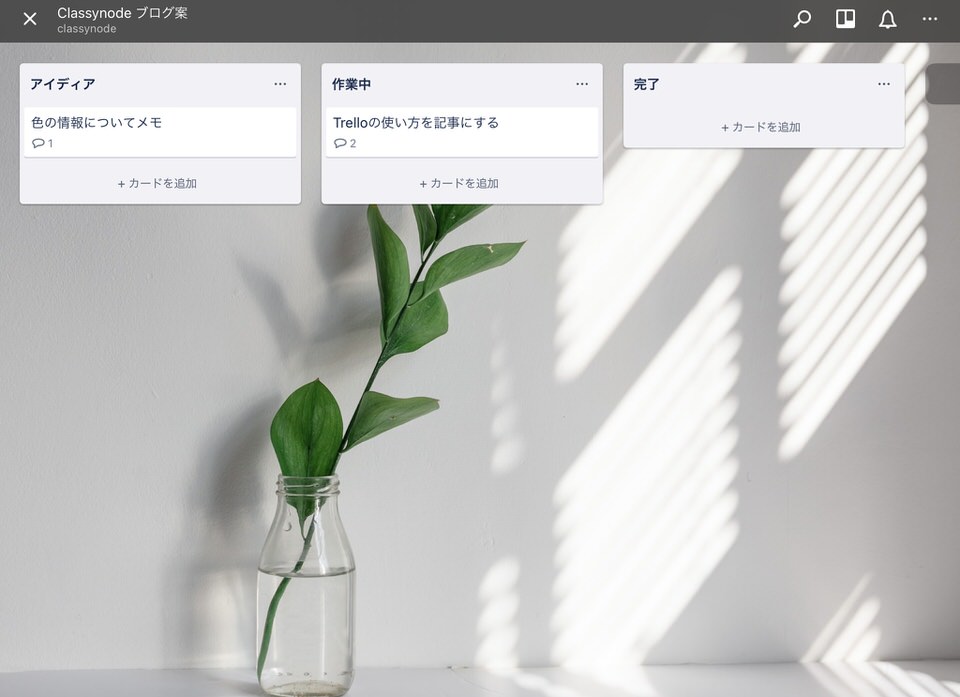

シンプル!
次に、画面に表示されている内容をご説明します。
Trelloの画面と、使い方
Trelloは、「ボード」と「リスト」と「カード」からできています。
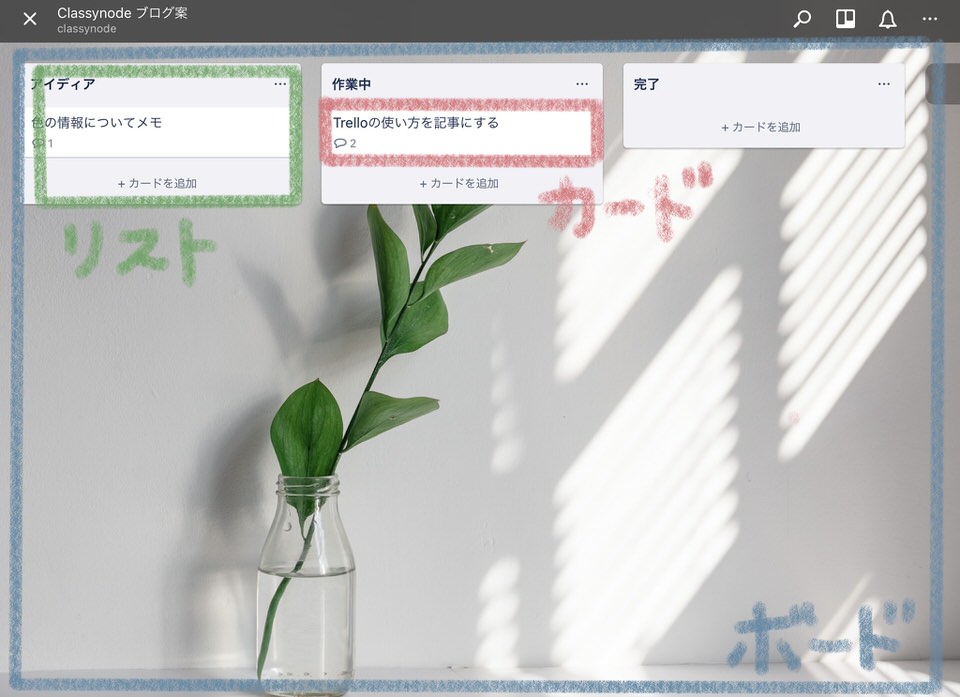
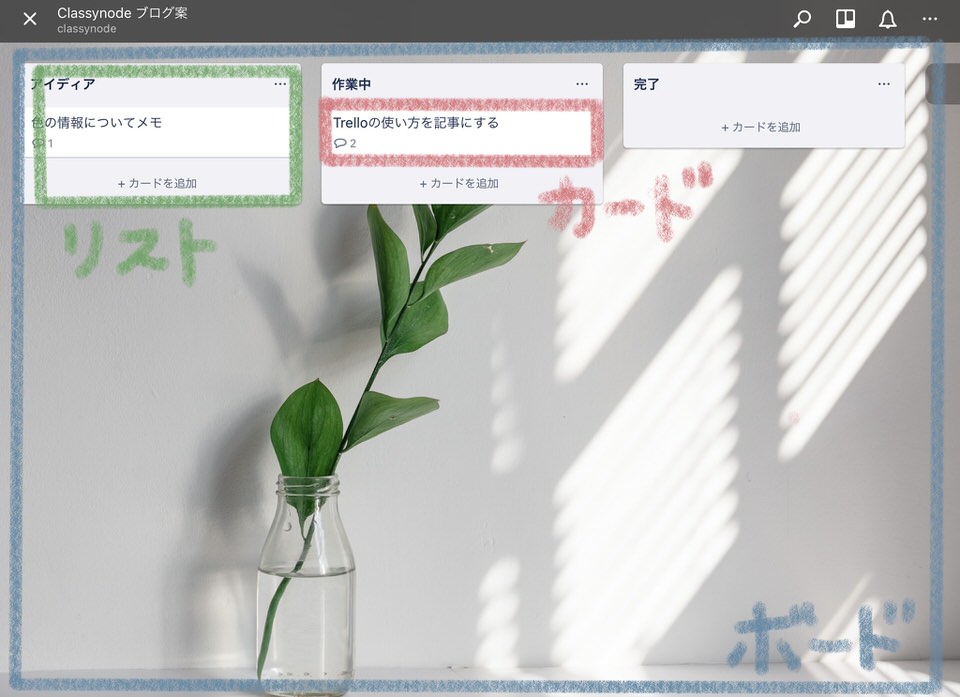
- ボード … ページ全体
- リスト … カテゴリ
- カード … メモ(タスクや、アイディアなど)
これらを、以下のように使います。
- カードを作る
- カードにメモをする
- カードを動かして、別のリストに移動させる



基本の使い方はこれだけ!
さっそく、始めてみましょう


準備:アプリのダウンロード
Trelloは、パソコン・スマートフォンどちらでも使えます。



ここでは、スマートフォンアプリからの使い方を解説します
以下のリンクから、アプリをダウンロードしてください。
iOSはこちら


androidはこちら
手順1:アカウントを作る
Trelloは、Googleアカウントがあれば、とてもカンタンに始められます。
Trelloアプリを起動し、お手持ちのGoogleアカウントでログインします。
手順2:背景を変える
アカウントができると、すぐに最初のボードが出来上がります。
ボードができたら、まずは好きな背景を探しましょう!
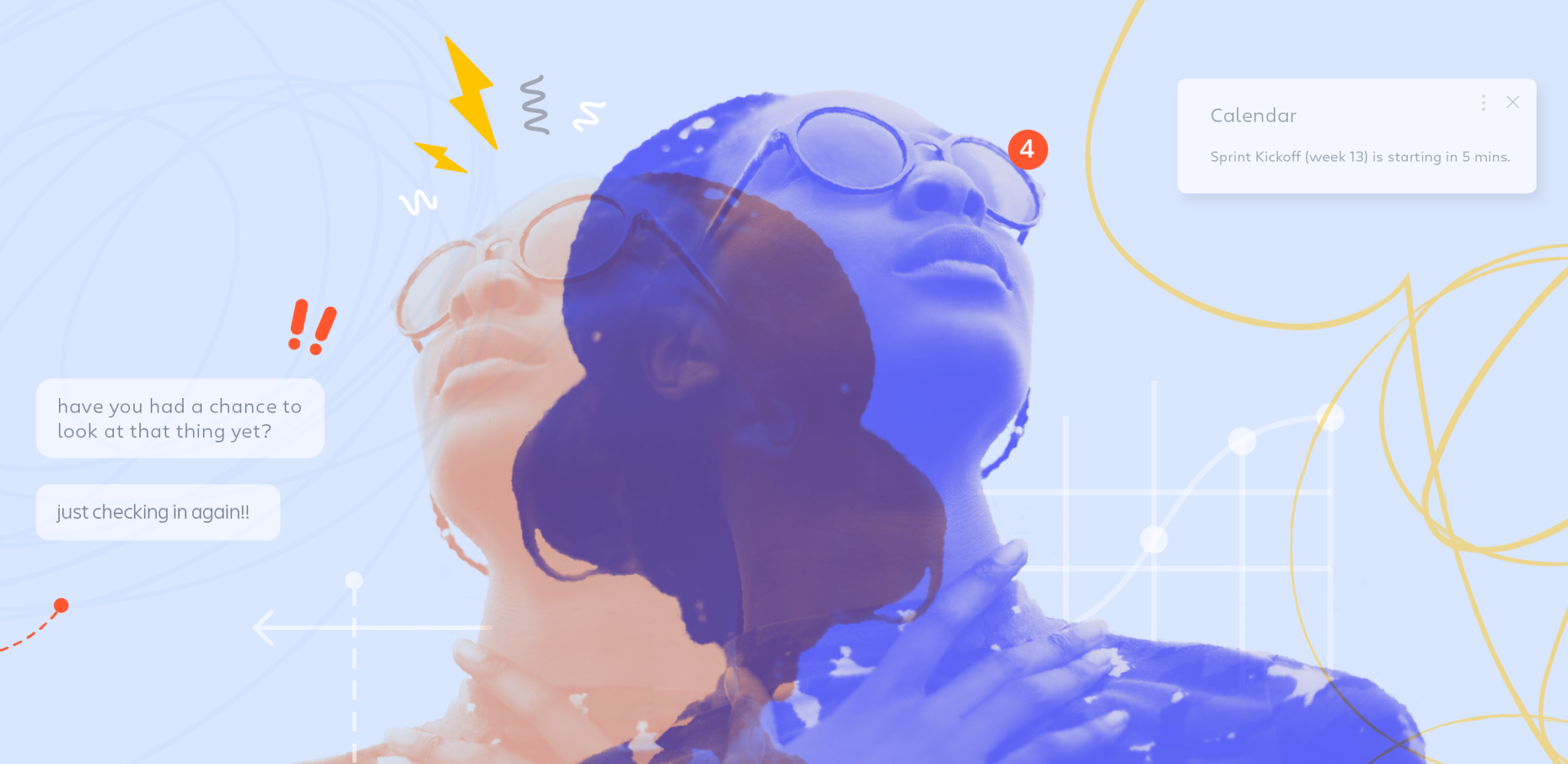
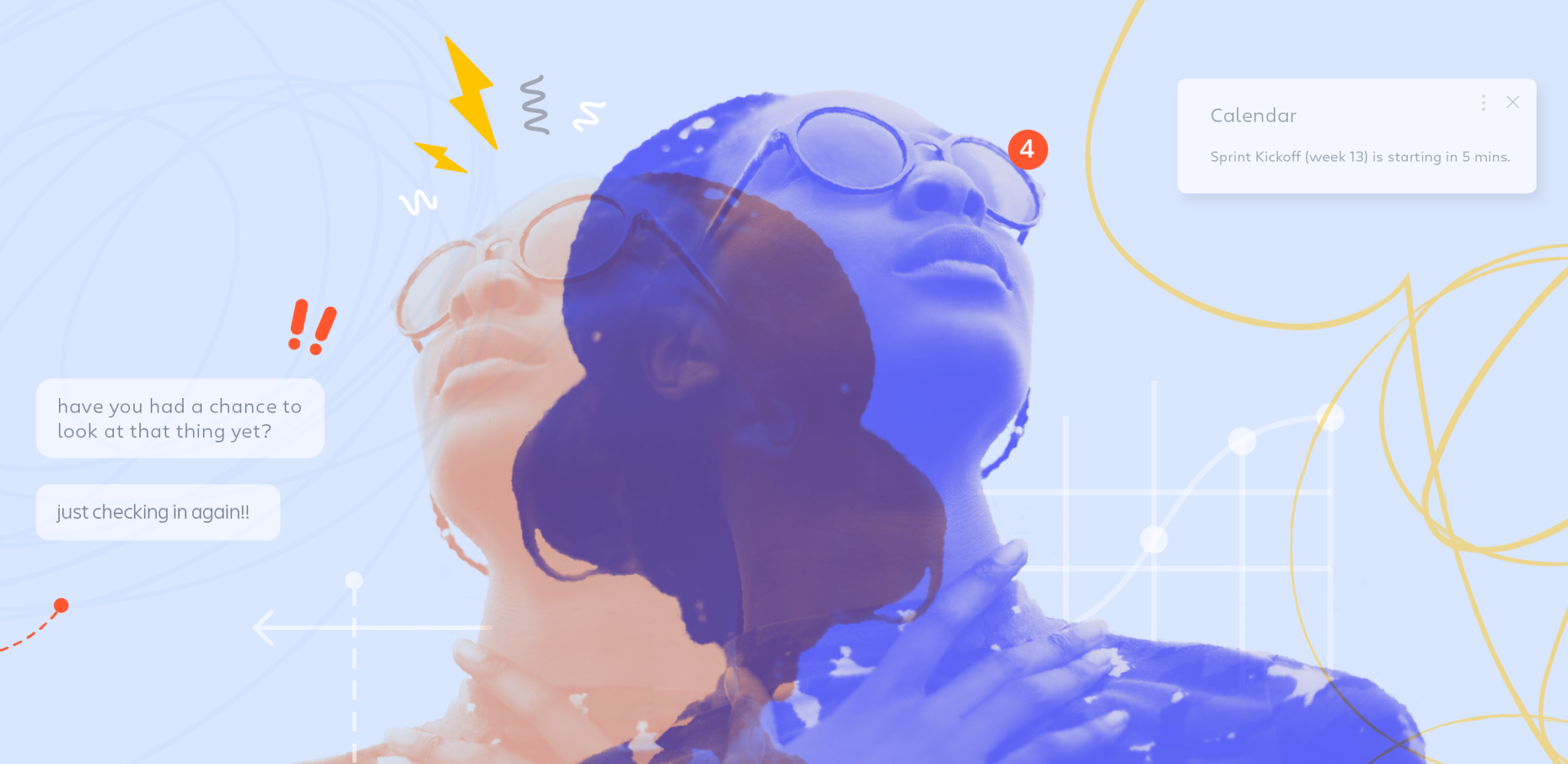



Trello公式ブログでも「まず始めに、背景を変える」と説明しています
Unsplashのたくさんの写真から、無料で背景を選ぶことができます。
好みの背景を設定すると、Trelloを見るのが楽しくなり、作業が捗ります。
手順3:カードを作る
気に入った背景が見つかったら、いよいよカードを作ります。
今回は「Trelloの使い方を記事にする」というカードを作ってみましょう。
「カードを追加」をタップするだけ。



カンタンです!
手順4:カードを移動する
カードはできたでしょうか?
実際に作業に着手したら、カードを「作業中」リストへ移動して、タスク管理を始めましょう!


まとめ
いろいろなタスク管理ツールがありますが、Trelloはとても直感的に操作できます。
タスク管理によって、さらに快適な日々の暮らしを目指していきましょう。
また、Trelloをオススメできる理由を以下の記事にまとめました。
よろしければこちらもご一読ください。


2021年4月に話題になった「Trelloの公開設定」については、以下の手順を参考にしてください。


最後まで読んでいただき、ありがとうございました。
みなさまの暮らしがより良くなりますように。

コメント
コメント一覧 (1件)
[…] […]