当サイトでは実際に購入した商品のみをレビューし、アフェリエイトリンク付きでご紹介しています
【Trello(トレロ)】公開設定の確認方法(複数ボード対応)


これは、Trelloボードの「公開範囲の設定方法を確認したい」方のための記事です。
Trelloボードの公開範囲は、初期設定で「非公開」です。
招待した人だけが閲覧できます。
設定を変更しない限り、Trelloのボードが全世界に公開されることはありません。
しかし2021年4月、個人情報を含むにも関わらず、公開の設定になってしまっているボードが見つかり、ニュースになりました。
ボードの設定は、下記の手順でご確認ください。
設定項目の種類について
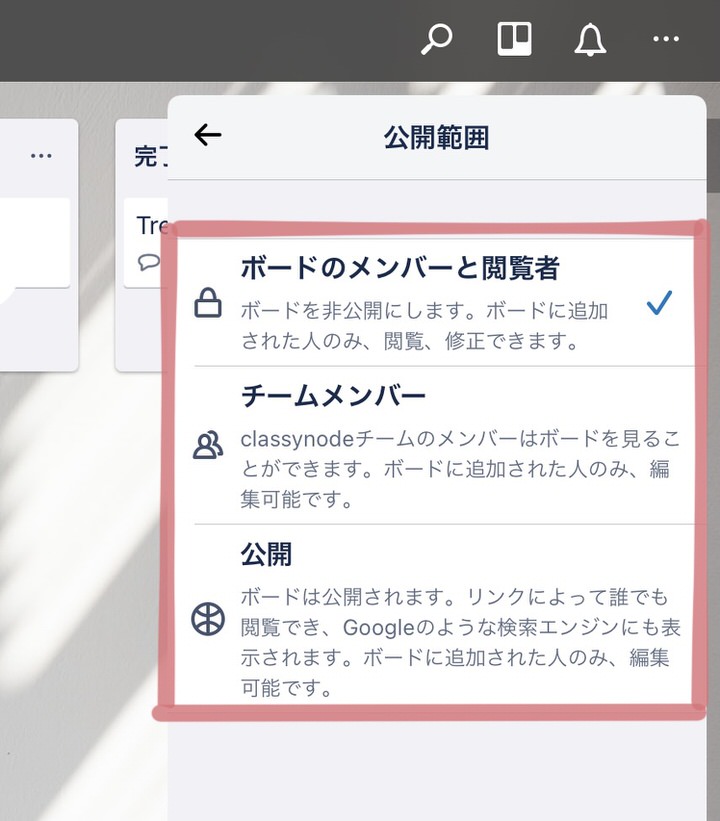
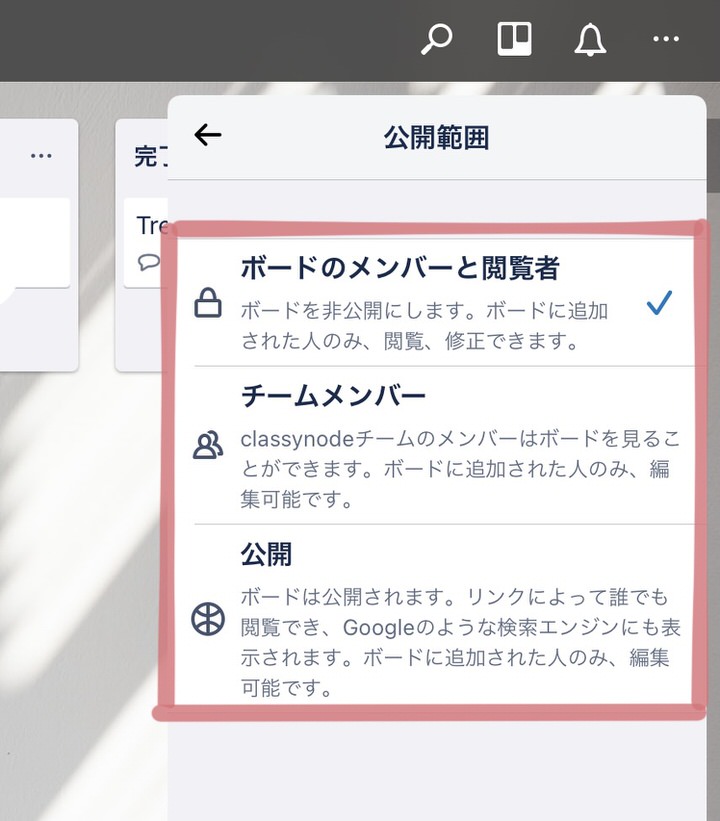
Trelloの公開範囲は、以下の中から設定します。
- ボードメンバーと閲覧者(非公開)
- チームメンバー
- 公開
「ボードメンバーと閲覧者(非公開)」「チームメンバー」を選べば、大丈夫です。
「公開」を選ぶと、世界中の誰でも閲覧できるようになります。必要がない限り、選ばないように注意しましょう。
ボードの初期設定は、「ボードメンバーと閲覧者(非公開)」です。
公開設定の確認手順(1ボードずつ)
アプリからのログインの場合
右上の…メニューをタップし、ボードメニューを開いてください。
ここに表示されるアイコンが「鍵のマーク(非公開)」または「人のマーク(チームメンバーのみ)」なら、閲覧できる人は限られています。
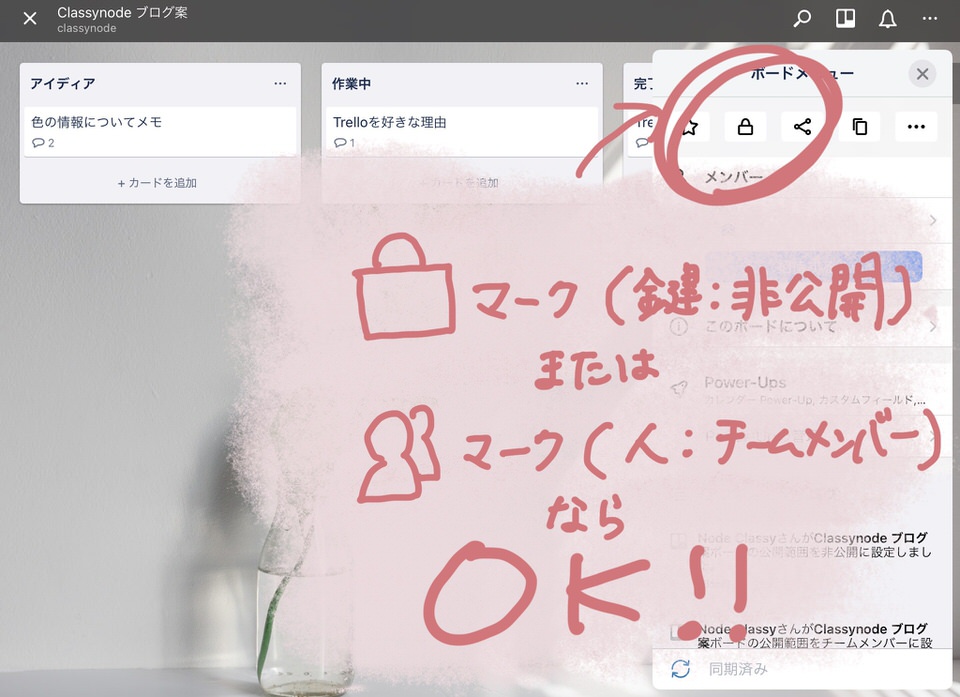
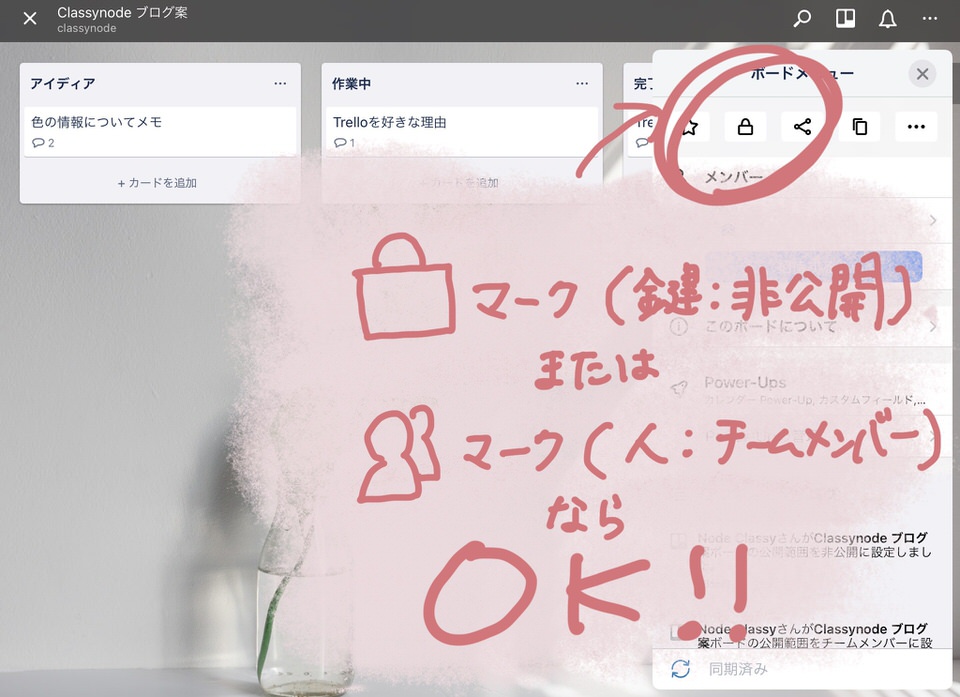
ブラウザからのログインの場合
画面上部に「非公開」「チームメンバーのみ」「公開」と表示されている箇所があります。
この設定が「非公開」または「チームメンバーのみ」なら、閲覧できる人は限られています。
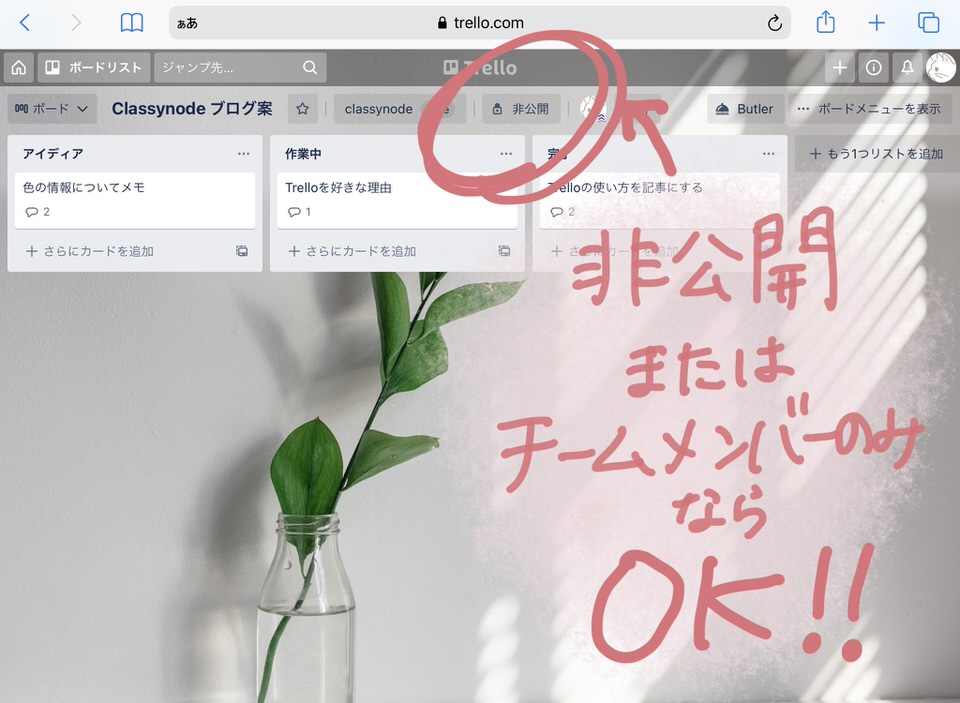
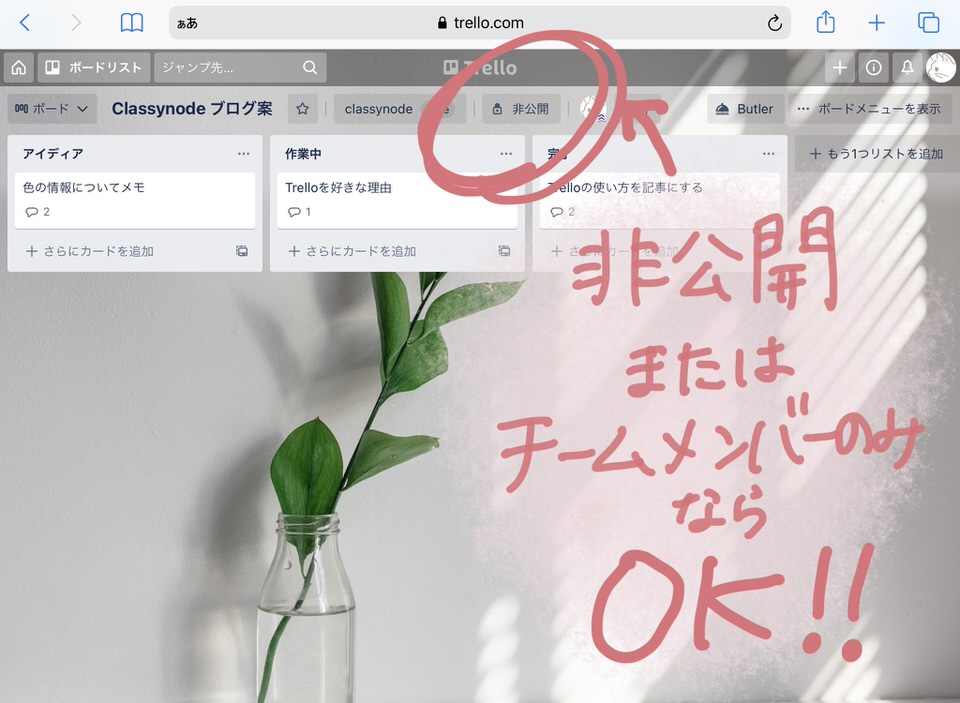
公開設定の確認手順(複数ボード対応)
アプリからログインの場合
アプリから複数ボードまとめて確認する手順です。
visibility:publicをコピー&ペーストし、ボードを検索してください。
「結果がありませんでした」と表示されたらOKです!
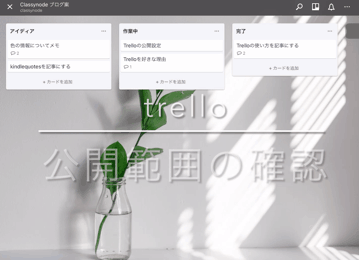
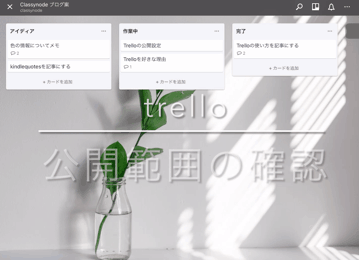
コピー&ペーストや半角文字という言葉の意味がわからない場合は、1ボードずつ確認する方法が確実です。
ブラウザからログインの場合
ブラウザから複数ボードまとめて確認する手順です。
Trelloにログインした状態で、下記のリンクをクリックしてください。
「結果がありませんでした」と表示されたらOKです。
https://trello.com/search?q=visibility%3Apublic
詳細は公式のコミュニティにてご確認ください。
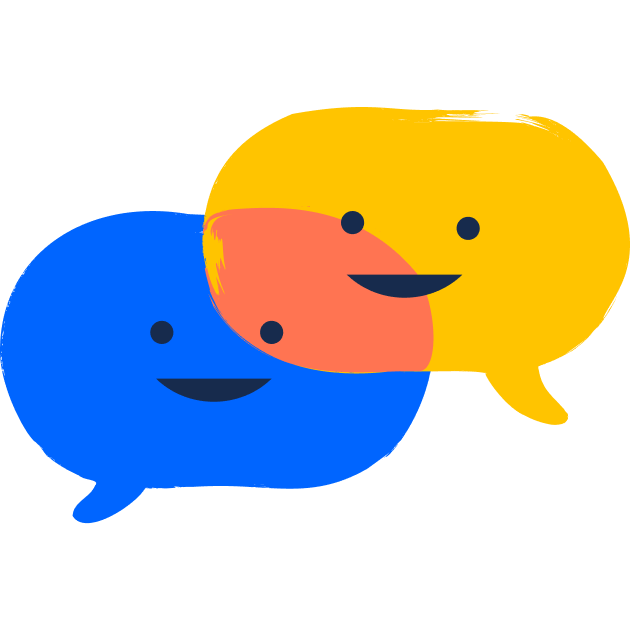
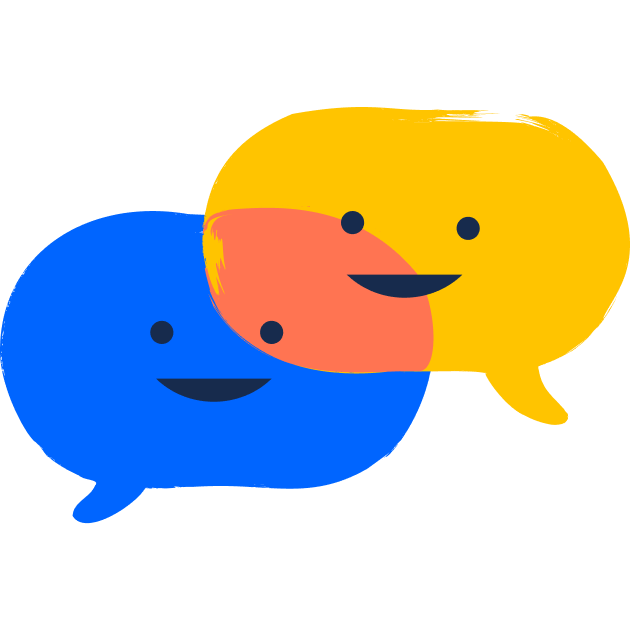
まとめ
Trelloに限らず、新しいツールを使い始める時は、「誰から閲覧可能なのか」設定を確認し、大事な情報の取り扱いに気をつけましょう。
Trelloの使い方については、こちらの記事をご確認ください。


最後まで読んでいただき、ありがとうございました。
みなさまの暮らしが、より良くなりますように。

コメント
コメント一覧 (1件)
[…] […]