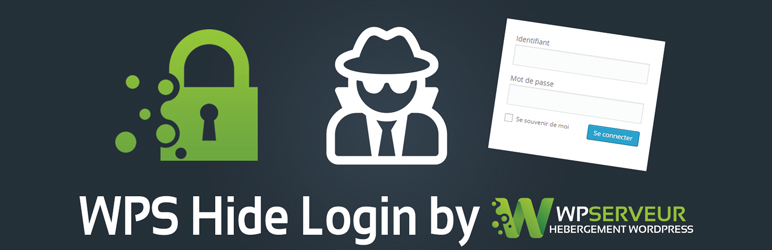当サイトでは実際に購入した商品のみをレビューし、アフェリエイトリンク付きでご紹介しています
【WordPress】セキュリティ対策プラグイン2選【Edit Author Slug/WPS Hide Login】

WordPressでサイト運営を始めると、セキュリティ対策が気になりませんか?
この記事では初心者の方にもオススメできるセキュリティ対策プラグインをご紹介します。
- WordPressログイン画面のセキュリティを高めた方が良い理由
- 「Edit Author Slug」の使い方
- 「WPS Hide Login」の使い方
ログイン画面のセキュリティを高めた方が良い理由

WordPressを使っていますが、問題なく運営できています。
セキュリティ対策は必要ですか?



外部からの攻撃を低減するために、管理画面のログインページを引っ越しましょう。
WordPressをお使いの場合は、あなたのサイトドメインで下記のURLへアクセスしてみてください。
https://あなたのドメイン?author=1
https//あなたのドメイン/login/
URLにWordPressのログインIDが表示され、ログイン画面が表示されませんでしたか?
たったこれだけで、ログインIDという1つ目の鍵を手に入れた状態で、玄関にたどり着くことができてしまいます。
パスワードという2つ目の鍵を、もしも総当たりでログイン試行されたら…。
いつかログインされてしまうかもしれません。



パスワード総当たりの攻撃を、ブルートフォース攻撃と言います。
解析にかかる時間は、コンピュータの性能向上とともに、年々短くなってきています。



どうしたら良いのでしょう?



ログインIDを秘匿化し、ログイン画面の場所を変更するプラグイン2つをご紹介します!



プラグインの導入は自己責任でお願いします。
また、設定変更前にバックアップをとっておくことをオススメします。


Edit Author Slugプラグインの導入
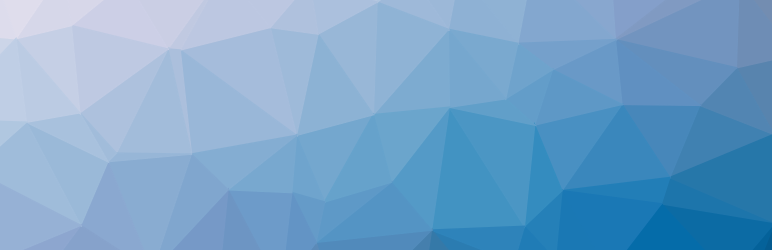
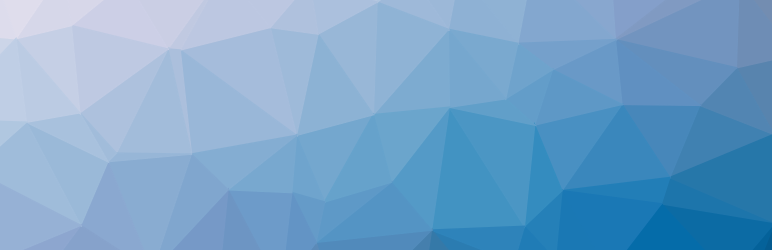
「Edit Author Slug」を導入して適切な設定を行えば、WordPressのログインIDを非表示にできます。
ログインIDの秘匿化と、Edit Author Slugプラグインの設定
- 「ユーザー」→「ユーザー一覧」→自分のユーザーIDをクリック
- 「ニックネーム」を設定する(ログインIDと異なる値にする)
- 「ブログ上の表示名」をログインIDと異なる値に設定する
- 一番下までスクロールし、「Edit Author Slug」でカスタム設定を選び、自由に入力する
- 「プロフィールを更新」をクリック





これで、ログインIDを秘匿化することができました!
WPS Hide Loginプラグインの導入
ログインIDという鍵を隠しても、まだ心配です。
ログイン画面のURLを変更し、ログイン画面ごと隠してしまいましょう。
「WPS Hide Login」プラグインでログイン画面のURLを変更することができます。
WPS Hide Loginの設定
- 「プラグイン」→「インストール済プラグイン」をクリック
- 「WP Hide Login」の設定をクリック
- ログインURLを入力する(20桁以上のランダムな英数字がオススメ!)
- ログインURLを必ず保存する(とても大事!スクリーンショットを残しておくと良いと思います)
- 「変更を保存」をクリック
- 設定画面を閉じる前に、別のブラウザまたは端末から新しいログインURLからのログインを試す
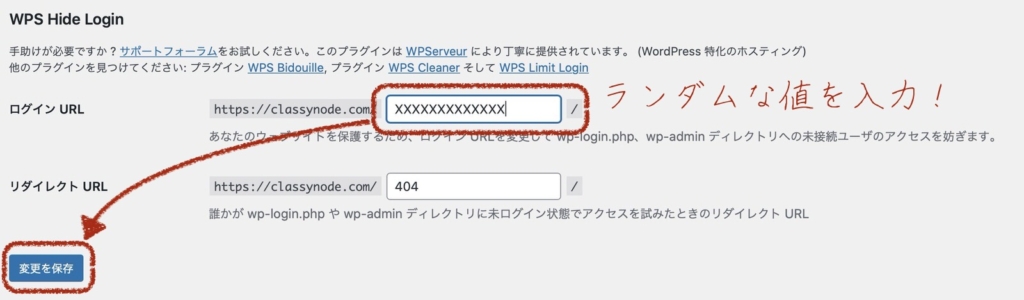
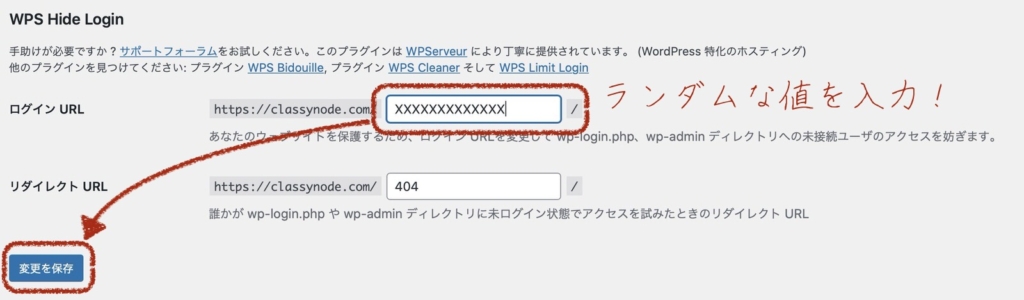



新しいログインURLからログインできるようになりましたか?
これでデフォルトのログイン画面も秘匿化できました!
サイト上にログイン画面へのリンクを載せている場合は、ログイン画面へのリンクを外してください。


まとめ
管理者用のログインIDとログイン画面を秘匿化することができました。
適切なプラグインを使って、自分の力で大事なサイトを守りましょう。
最後まで読んでいただき、ありがとうございます。
みなさまの暮らしがより良くなりますように。